
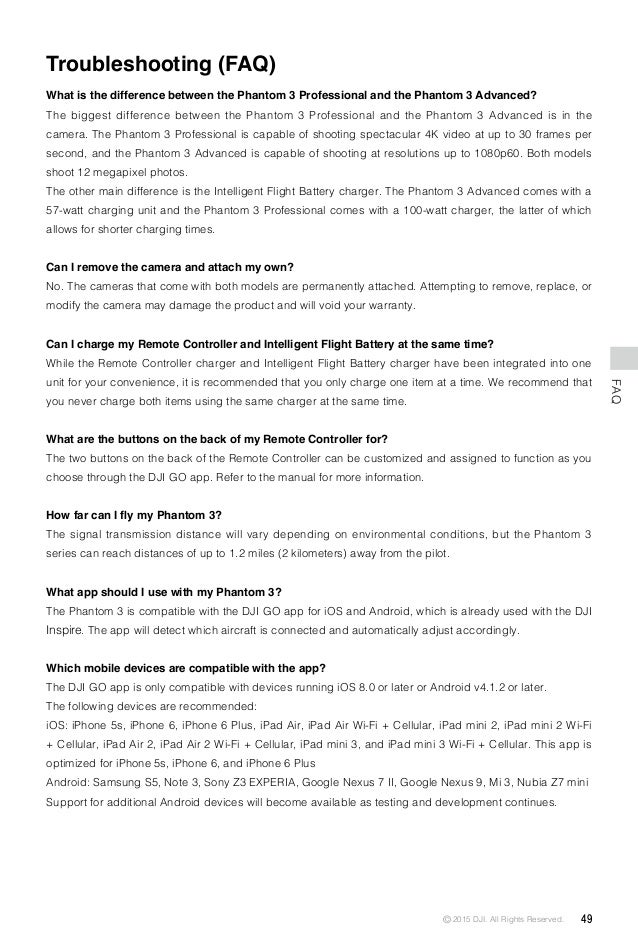
Step 3: Select Recognize Text (circled above) and then you will be presented with this window: You can run text recognition to make it searchable or editable”. Step 2: Foxit PDF Editor will then advise “Some pages may contain unrecognized text. All that is necessary is to go to the folder in which the image file is stored and then drag it over to Foxit PDF Editor. Please note**: It is not necessary to open the image file that you would like to convert to PDF. Foxit PDF Editor will convert this image file into a PDF document. png, etc ) onto Foxit PDF Editor while opened. Step 1: Drag and drop a image file (for e.g. Here you will be presented with the same window as above and follow the same steps to run the OCR function on your document.Īnother common way to use the OCR function within Foxit PDF Editor is on images. Step 2: Because Make Searchable (run OCR) was selected, you can now search your scanned PDF for keywords using Ctrl + F.Īlternatively, you can perform this same function by going to Convert > From Scanner within Foxit PDF Editor. Once you’ve connected, your scanner, these options will be available to select.
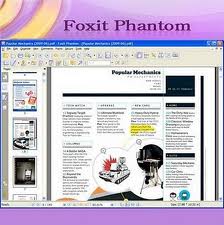
Please note: ***This option appears greyed out because my scanner is not connected to my personal laptop. Step 1: Go to File > Create > From Scanner > Select Your Scanner > Make Searchable (run OCR)> Scan. To perform the OCR feature on a scanned document: There are many ways to use the OCR (Optical Character Recognition) tool within Foxit PDF Editor but the most common ways include OCR-ing a scanned document or image.


 0 kommentar(er)
0 kommentar(er)
